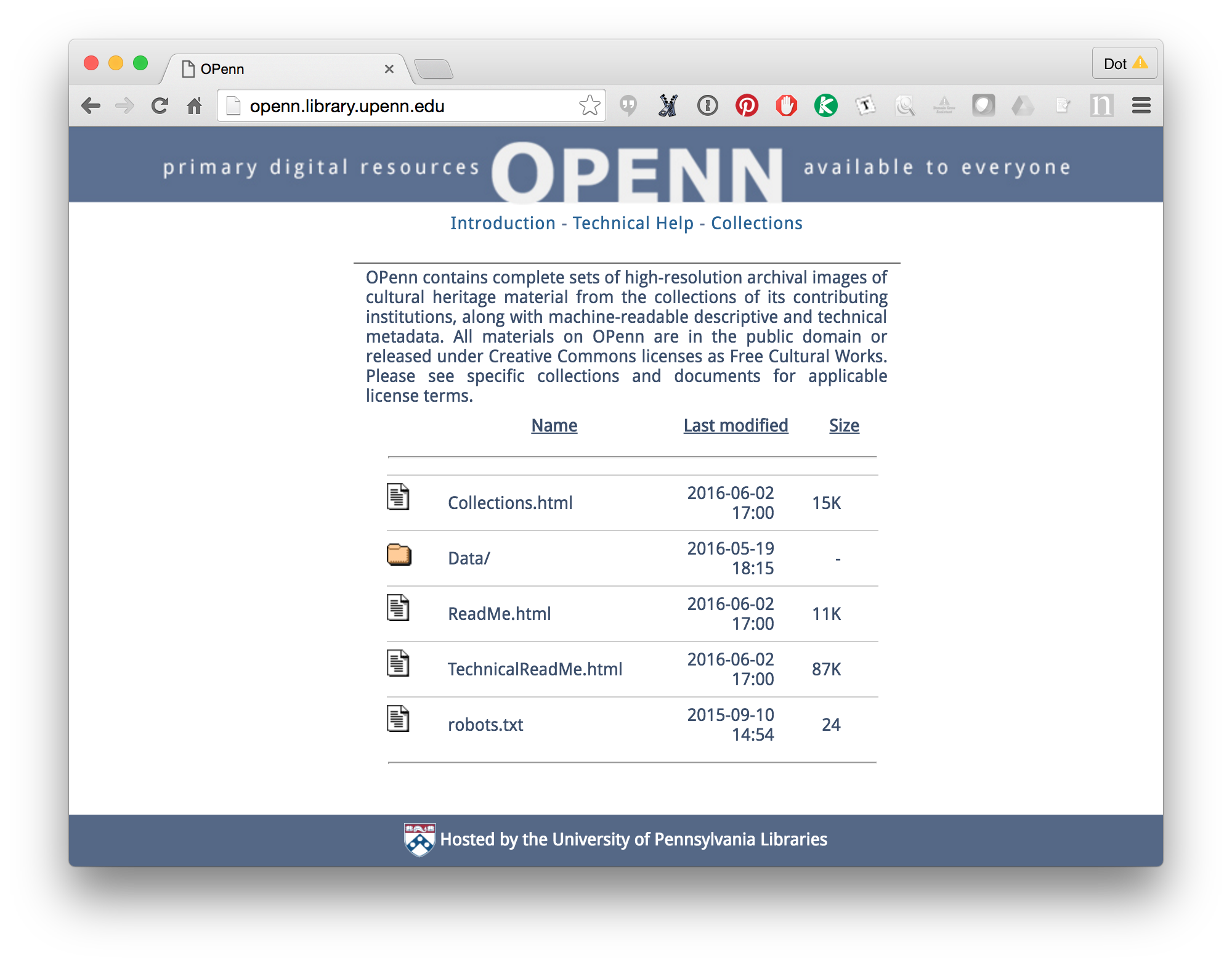Hi everyone! It’s been almost a year since my last blog post (in which I promised to post more frequently, haha) so I guess it’s time for another one. I actually have something pretty interesting to report!
Continue reading “UPenn’s Schoenberg Manuscripts, now in PDF”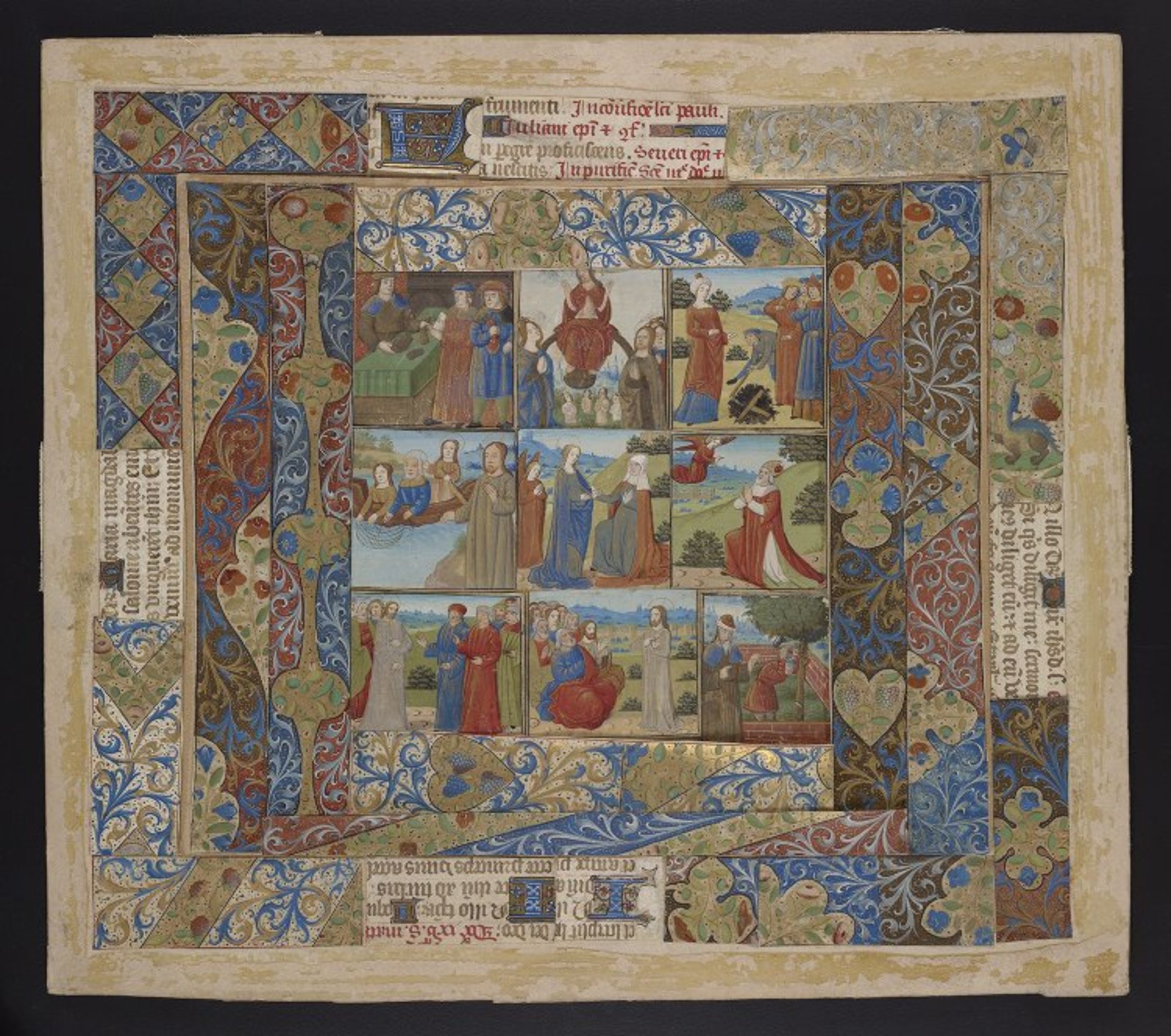
Development in production