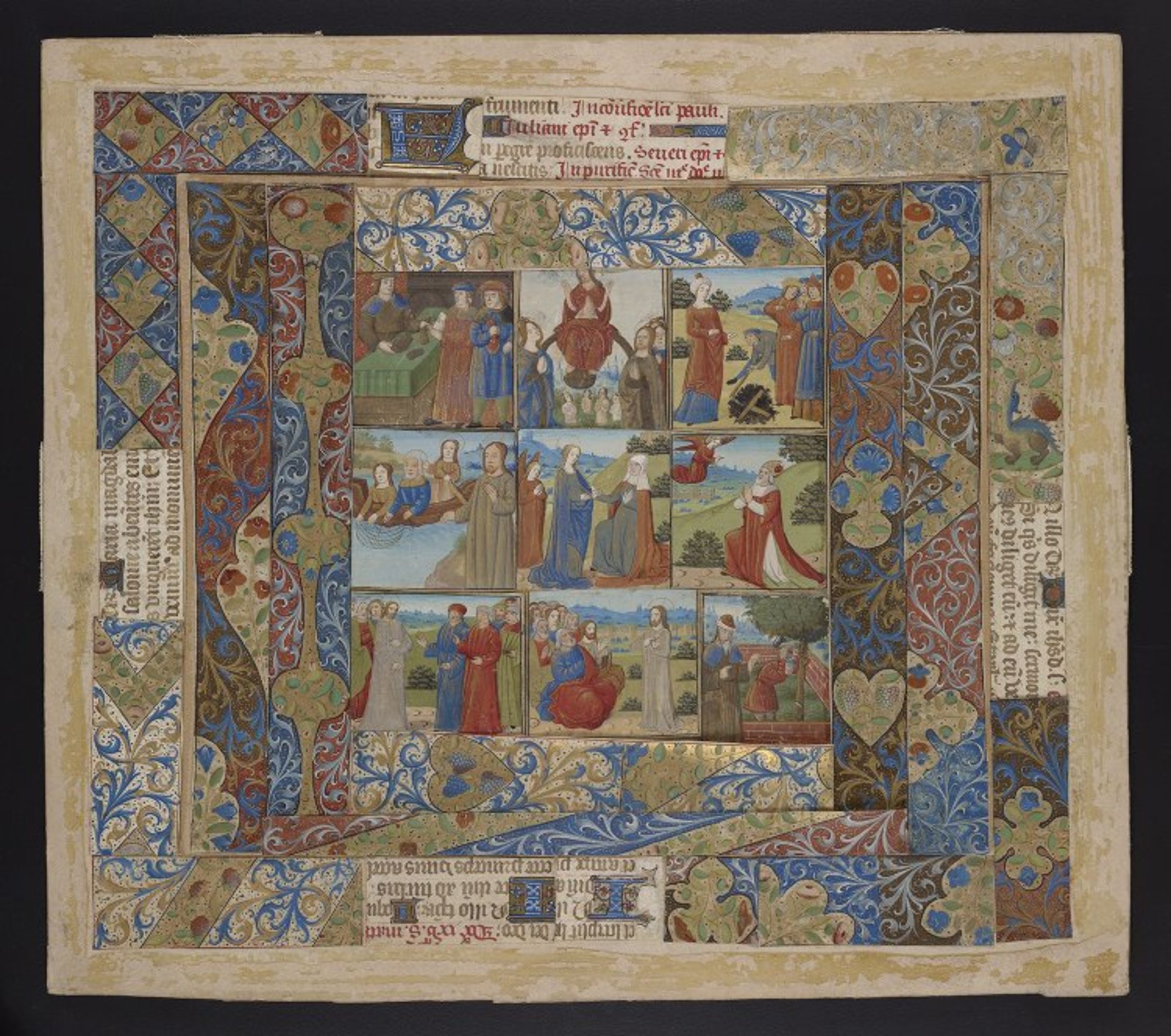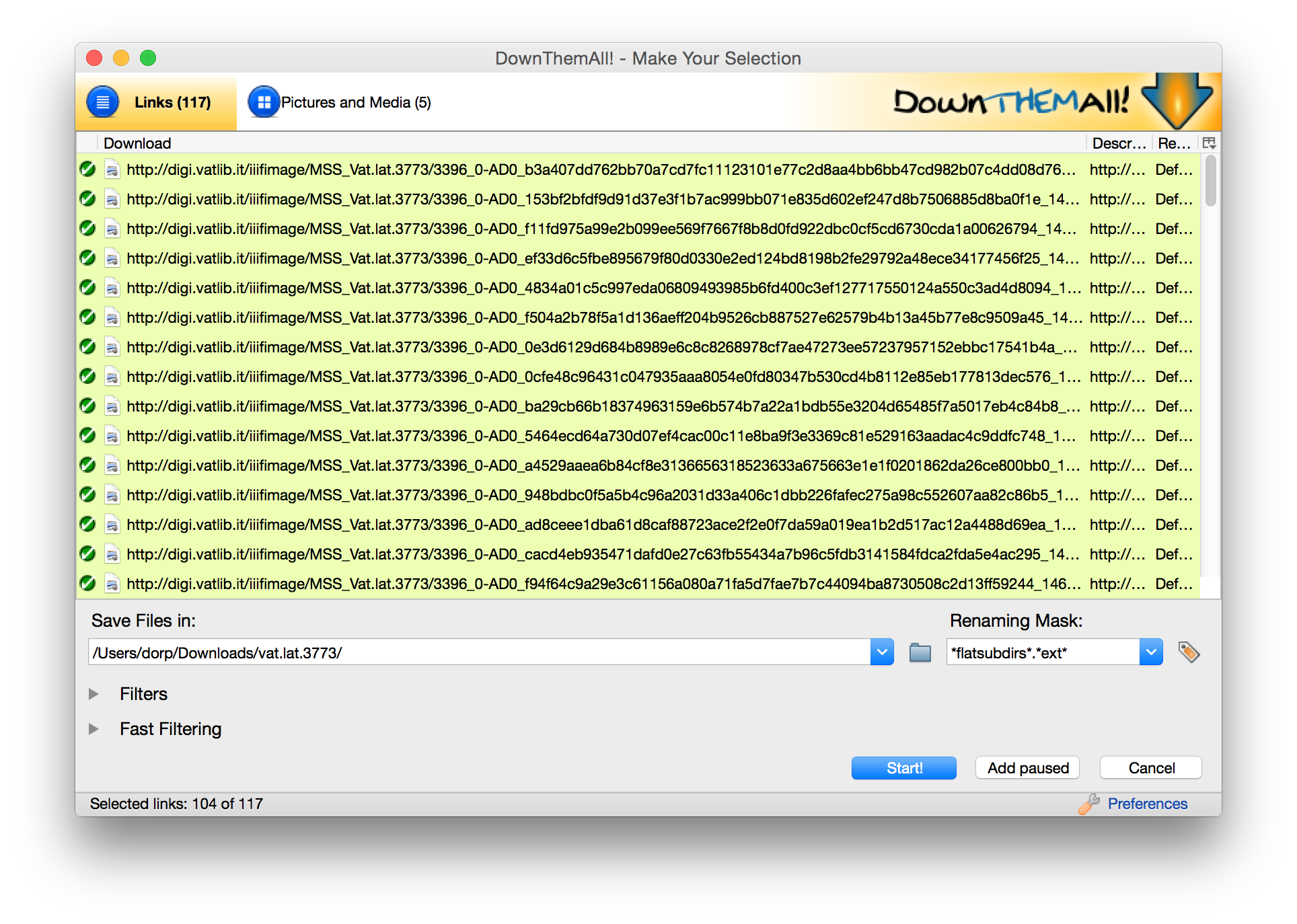IIIF manifests are great, but what if you want to work with digital images outside of a IIIF interface? There are a few different ways I’ve figured out that I can use IIIF manifests to download all the images from a manuscript. The exact approach will vary since different institutions construct their image URLs in different ways. Here’s the first approach, which is fairly straightforward and uses e-codices as an example. Tomorrow I’ll post a second post using on the Vatican Digital Library. Please remember that most institutions license their images, so don’t repost or publish images unless the institution specifically allows this in their license.
Method 1: The manifest has urls that resolve directly to image files
This is the easiest method, but it only works if the manifest contains urls that resolve directly to image files. If you can copy a url and paste it into a browser and an image displays, you can use this method. The manifests provided by e-codices follow this approach.
- Install DownThemAll, a Firefox browser plugin that allows you to download all the files linked to from a webpage. (There is a similar browser plugin for Chrome, called Get Them All, but it did not recognize the image files linked from the manifest)
- Go to e-codices, search for a manuscript, and click the “IIIF manifest” link on the Overview page.
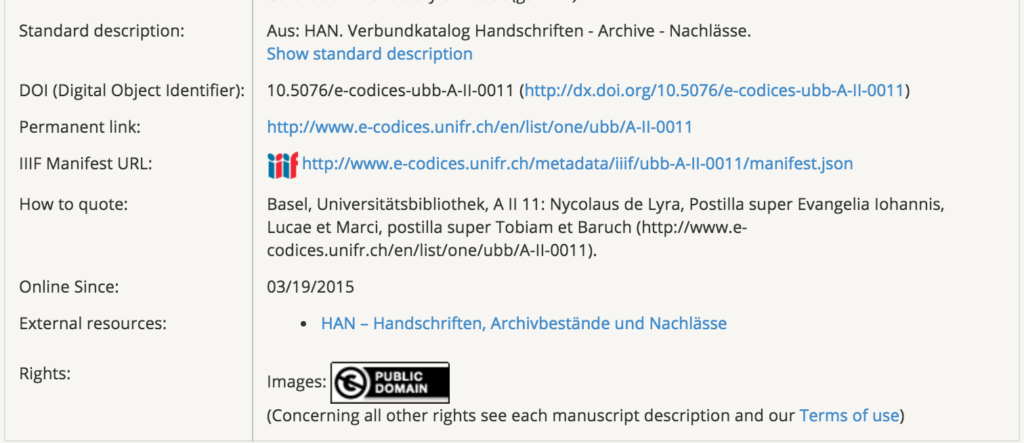
The manifest will open in the browser. It will look like a mess, but it doesn’t need to look good.
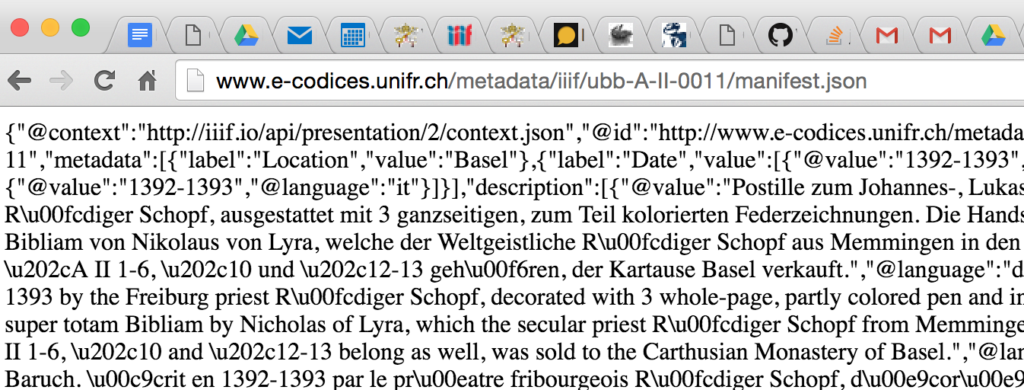
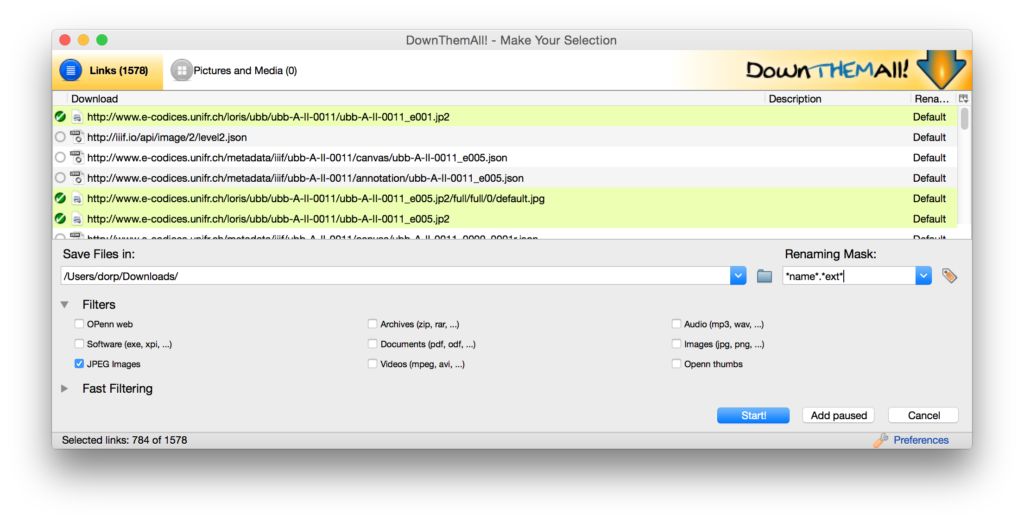
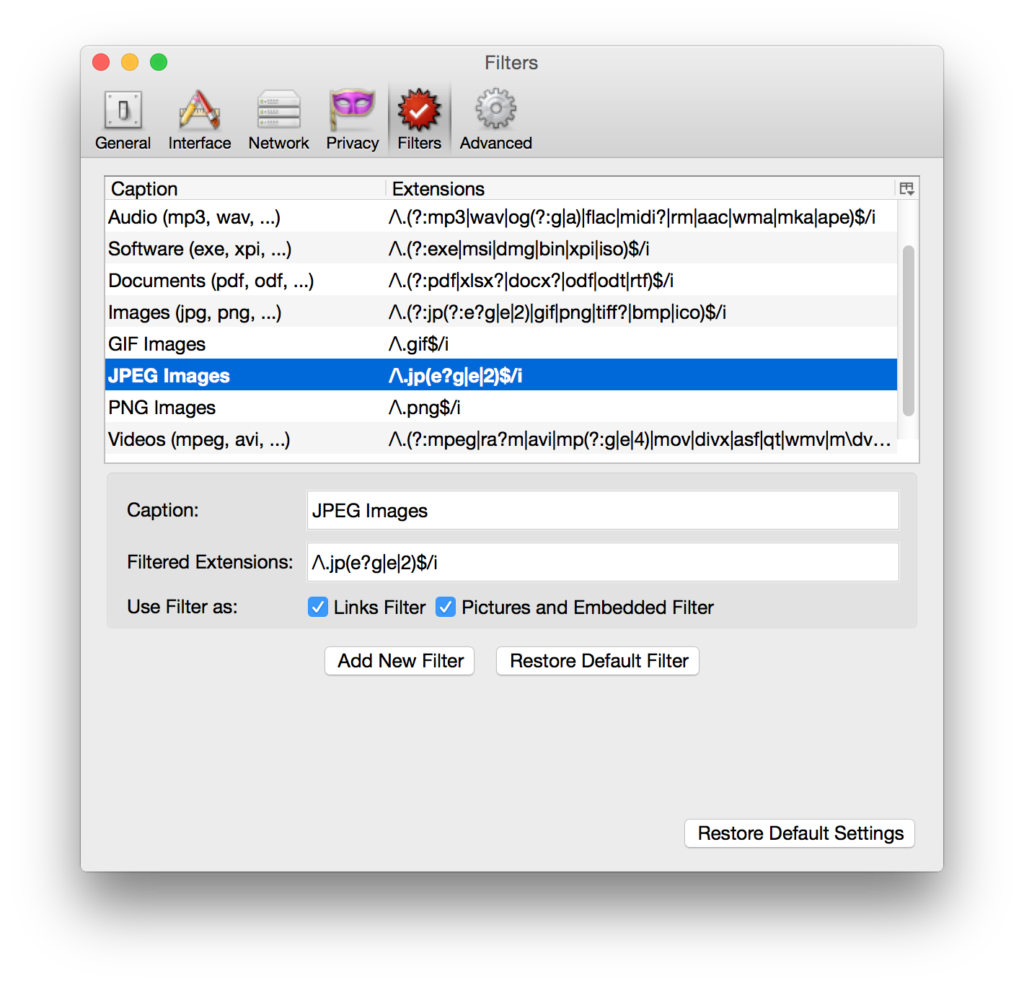
There they are. To create a new filter, click the “Add New Filter” button, and call the new filter “Default Jpg” (or whatever you like). In the Filtered Extensions field, type “/\/default.jpg” – the filter will select only those files that end with “default.jpg” (yes you do need three slashes there!). Note that you do not need to press save or anything, the filter list updates and saves automatically.
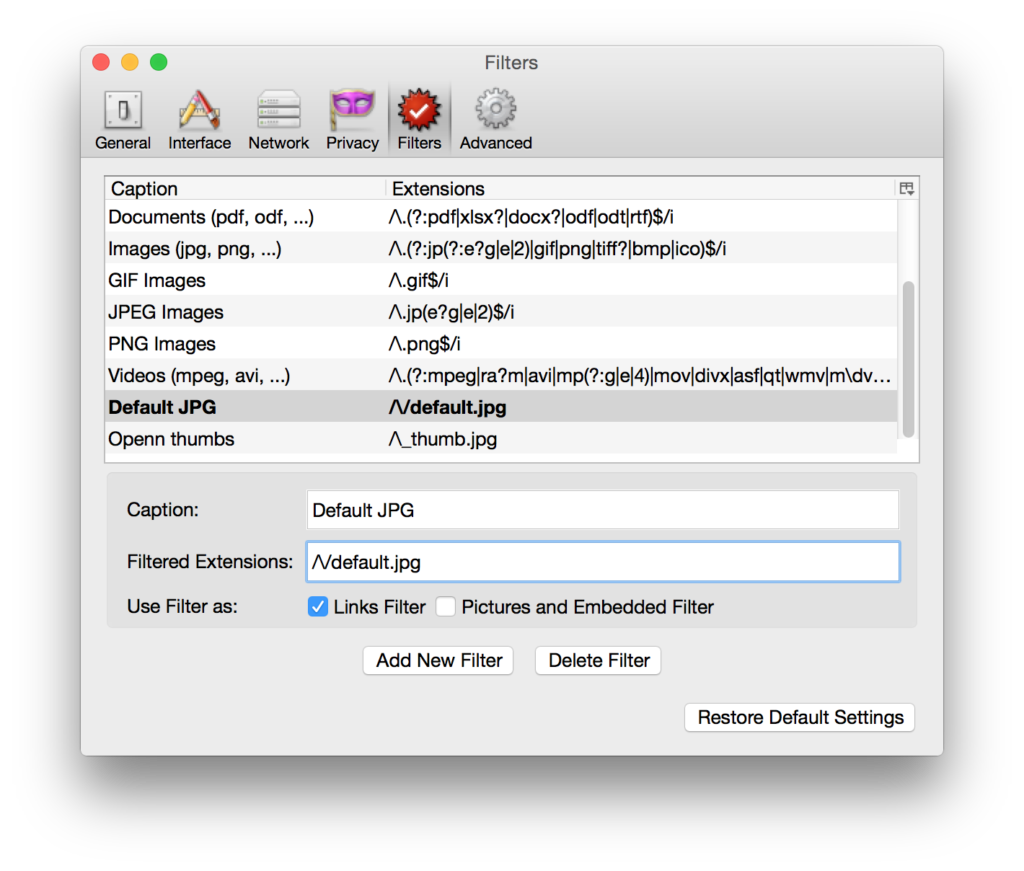
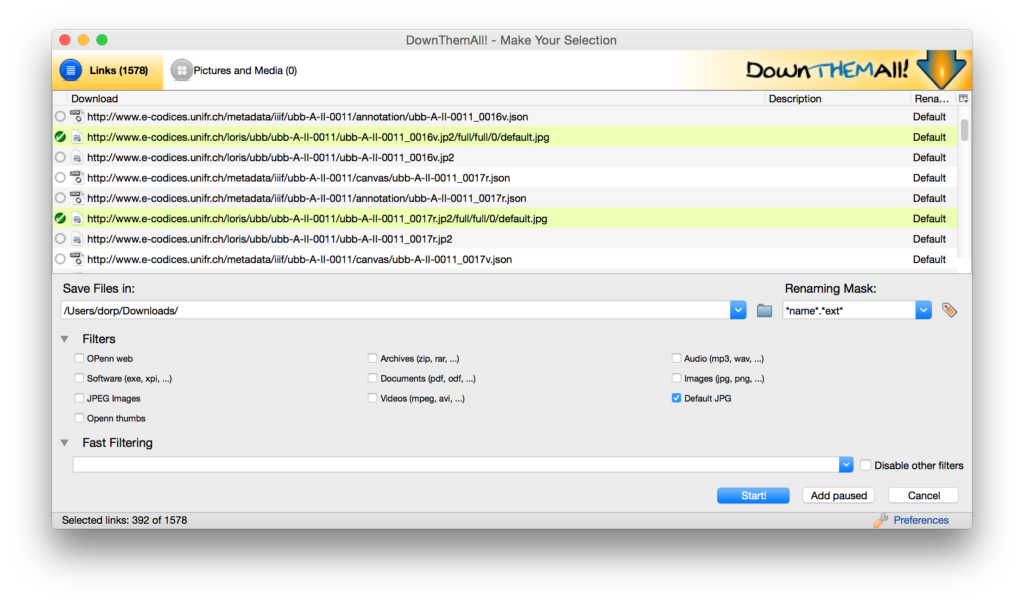
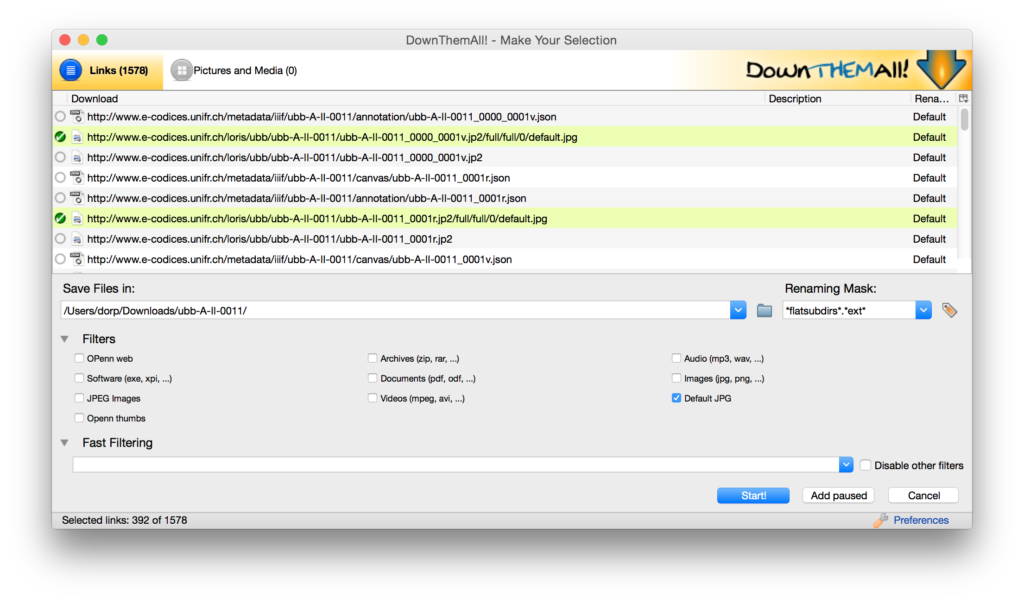
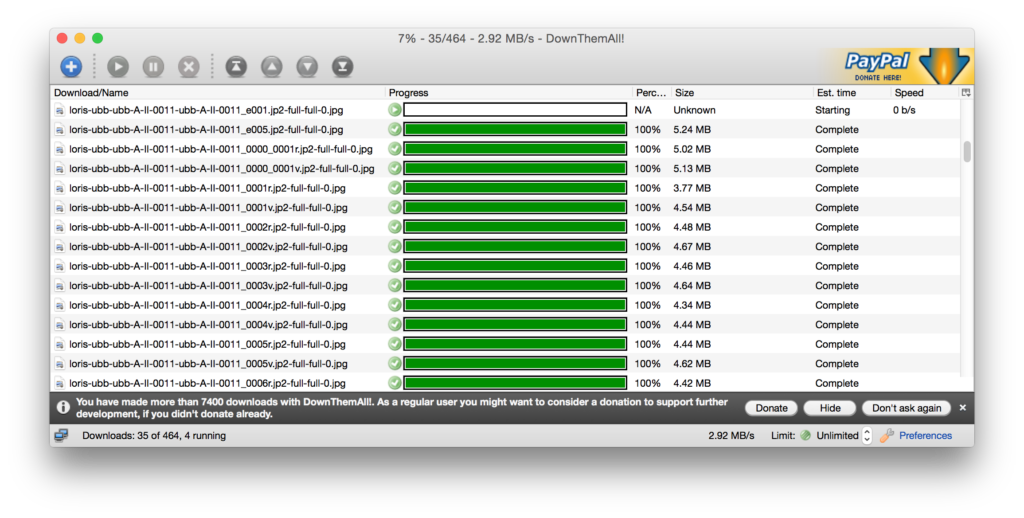
Congratulations, you have downloaded all the images from this manuscript! You’ll probably want to rename them (if you’re on Mac you can use Automator to do this fairly easily), and you should also save the manifest alongside the images.
TOMORROW: THE VATICAN!